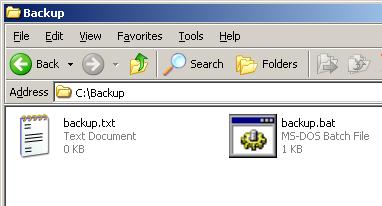The 7-zip command line can be used to do a multiple folders backup. The good thing with 7-zip is that it support many compression method such as bzip2, gzip, zip and of course 7z.
Here are steps for doing a backup on multiple folders on Windows:
- Download the 7-zip Command Line Version from http://www.7-zip.org/download.html.
- Extract the content of the zip file to a temporary folder.
- Copy 7za.exe to your system folder (for example C:\Windows\System32 for Windows XP).

- Create a folder for your backup, for example C:\backup.
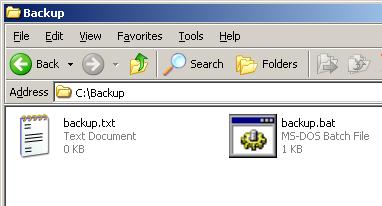
- Create a text file in the C:\backup folder and name it backup.txt.
- List the full path of the folders that will be backup, each on a new line.
- Create a batch file in C:\backup folder and name it backup.bat.
- In the backup.bat file, type
7za u backup -up1q3r2x1y2z1w2 @backup.txt
To back up, just double click the
backup.bat file. A command prompt will be opened and closed automatically when the backup process end.
As a result, you will get a backup file named
backup.7z. The
u command will instruct 7-zip to update the content of the
backup.7z file or create a new one if
backup.7z does not exist.
If you don't like the 7z compression method and would like to use the zip compression method instead, just add
-tzip switch after the
u command.
7za u -tzip backup @backup.txt
Now, the backup file that will be created is
backup.zip.
To automatically run a backup at a specific time, please use the
Scheduled Tasks feature for Windows XP.