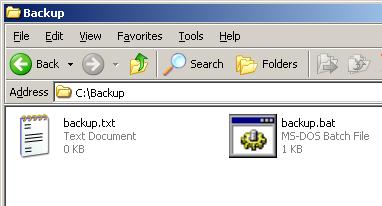To backup:
Step 1: Login to your WordPress Control Panel.
Step 2: Click on Manage.
Step 3: Click on Export
Step 4: Click on "Download Export File" button.
You will download the WXR file, for example "wordpress.2008-04-24.xml". 2008-04-24 is the date of the WXR file downloading.
To restore:
Step 1: Login to your WordPress Control Panel.
Step 2: Click on Manage.
Step 3: Click on import.
Step 4: Scroll down to the end of the Import list.
Step 5: Click on Wordpress.
Step 6: Click on the Browse button, and choose the WXR file.
Step 7: Specify the author. Click on "Download and import file attachments", if necessary.
Step 8: Click on the Submit button.
note: The maximum WXR size that can be imported, may vary, depends on the PHP settings.