- Run Windows Command Prompt as administrator.
- Change the directory to C:\Program Files\lotus\notes\framework\rcp.
- Open "plugin_customization.ini" file with your preferred text editor for example Vim.
- Append the following command into "plugin_customization.ini" file:
com.ibm.collaboration.realtime.application/useSystemTray=false
Showing posts with label vim. Show all posts
Showing posts with label vim. Show all posts
Monday, December 3, 2012
Disable Lotus Notes Sametime System Tray Icon
To disable Lotus Notes Sametime system tray icon:
Monday, July 16, 2012
Run Vim inside MinGW shell (or mntty)
In order to run Vim inside MinGW shell (or mntty), you need to install MSYS version of Vim.
Run the following code snippet inside the shell, to install Vim for MSYS:
Run the following code snippet inside the shell, to install Vim for MSYS:
mingw-get install msys-vim
Tuesday, August 3, 2010
Integrate Vim and IPython in Windows
Ipython and Vim is a great combination that make an IDE for Python.
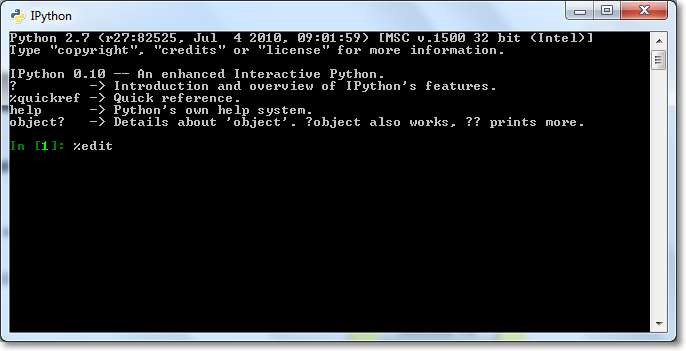
By default, the IPython will use Windows default editor (Notepad), when %edit command is invoked.
To make Vim as the default editor, please follow the following steps:
Step 1.
Open file ipythonrc.ini which is located at “C:Usersyour username_ipython” in Windows 7 with any editor.
Step 2.
Search for line “editor 0”.
Step 3.
Replace that line to
Step 4.
Restart IPython and type
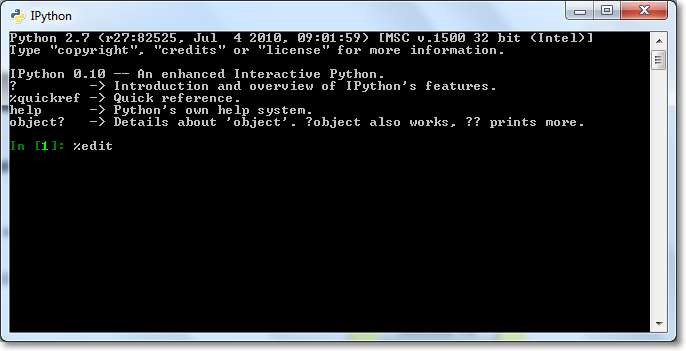
By default, the IPython will use Windows default editor (Notepad), when %edit command is invoked.
To make Vim as the default editor, please follow the following steps:
Step 1.
Open file ipythonrc.ini which is located at “C:Usersyour username_ipython” in Windows 7 with any editor.
Step 2.
Search for line “editor 0”.
Step 3.
Replace that line to
editor vim
for Vim, or,
editor gvim –f
if you prefer to use gVim.Step 4.
Restart IPython and type
%edit to start Vim.
Monday, October 26, 2009
Change file format (Dos/Unix) in Vim
Unix and dos (Windows) use different file format. Even though the latest Vim can detect the file format automatically, sometimes you also need to convert your file to the other format, especially if you are sharing the file with your friends.
Fortunately, in vim you can set the file format using a very simple command.
Fortunately, in vim you can set the file format using a very simple command.
Change the file format to dos
:set ff=dos
Change the file format to unix
:set ff=unix
Note:
You can also add those commands in .vimrc file to make Vim starts with the desired format of file.Friday, October 2, 2009
My VIM .vimrc file for working with Python
Here is the VIM .vimrc file that I use to work with Python.
syntax on
set nu
set ts=4
set sw=4
set sts=4
set autoindent
set smartindent
set expandtab
set smarttab
It willset nu
set ts=4
set sw=4
set sts=4
set autoindent
set smartindent
set expandtab
set smarttab
- Display the line number.
- Set tab stop to 4.
- Enable you to use < and > to indent or unindent a block in visual mode.
- Insert spaces instead of tab, when pressing the tab button.
Tuesday, July 14, 2009
How to use multiple windows in Vim
This article provides some tips on how to use multiple windows in Vim.
Start Vim with n multiple windows
- n verticals windows.vim -On filenames
- n horizontal windows.vim -on filenames
Close a window
- Close the current window.Ctrl+W c
- Close the current window. If it is the only window left, quit Vim.Ctrl+W q
Split a window
- Split horizontally the current file.Ctrl+W s
- Split horizontally and open a file.:sp filename
- Split vertically the current file.Ctrl+W v
- Split vertically and open a file.:vsp filename
Move the cursor between windows
- Move to the right window from the current windows.Ctrl+W l
- Move to the left window from the current windows.Ctrl+W h
- Move to the top window from the current windows.Ctrl+W k
- Move to the bottom window from the current windows.Ctrl+W j
- Move to the next window below the current one. If no below window exist, move to the top window.Ctrl+W w
Rotate windows location
- Move the current window to the right.Ctrl+W L
- Move the current window to the left.Ctrl+W H
- Move the current window to the top.Ctrl+W K
- Move the current window to the bottom.Ctrl+W J
Window resizing
Resizing windows can be made by using the mouse as well as the following commands.- Make all windows equal in height.Ctrl+W =
- Increase height.Ctrl+W +
- Decrease height.Ctrl+W -
Ctrl+W < or >
Conclusion
I hope that these commands are enough for you to start using windows in Vim. However, if you know some good command(s) to please don’t hesitate to leave a comment.Sunday, July 12, 2009
7 Habits For Effective Text Editing 2.0 video
Tips on using Vim effectively by the main author of Vim, Bram Moolenaar, who writes the core Vim functionality.
Saturday, May 30, 2009
Friday, May 29, 2009
How to show line number and set tab size in vi or vim
To show line number:
To stop displaying the line number:
To set tab size to 4:
:set number
To stop displaying the line number:
:set nonumber
To set tab size to 4:
:set ts=4
Subscribe to:
Comments
(
Atom
)



