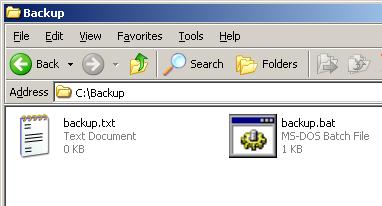In the
previous article, I have shown you how to open a Word 2007 document without having to install Microsoft Office 2007.
However, If you are running Windows 2000 with Service Pack 4, or Windows Server 2003, or Windows Vista, or Windows XP with Service Pack 1, and already have Microsoft Word 2000 with Service Pack 3, or Microsoft Word 2002 with Service Pack 3, or Microsoft Office Word 2003 with at least Service Pack 1, or Microsoft Office Word Viewer 2003, installed, you don't need the Word 2007 viewer. Fortunately, Microsoft had released the "Microsoft Office Compatibility Pack for Word file format", in November 19, 2007.
This pack will enable Microsoft Office 2000, Office XP, or Office 2003, to open, edit, and save Word files using the Word 2007 file format, although you may not be able to change some items that were created by using the new or enhanced features in Word 2007.
For examples, equations will become graphics, themes will be converted to styles, bibliography and citations will be converted to static text, and some charts and diagrams will converted to images. The changes are permanent (unless you didn't save the document).
Download here:
Microsoft Office Compatibility Pack for Word 2007