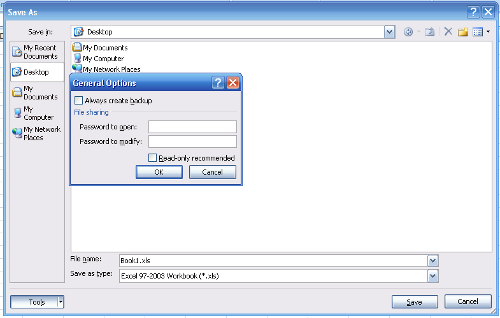- Place cursor on the paragraph to be shifted.
- Press
Alt+Shift+Up ArroworAlt+Shift+Down Arrowto shift the whole paragraph up or down.
Showing posts with label Office Tips. Show all posts
Showing posts with label Office Tips. Show all posts
Wednesday, February 1, 2012
Microsoft Word: Reordering two paragraphs with keyboard shortcut
To reorder two paragraphs in Microsoft Word by shifting one of the paragraph up or down:
Microsoft Word: Keyboard shortcut to change case
To change case in Microsoft Word with keyboard shortcut:
- Select the word(s).
- Press
Shift+F3to cycle through all upper case, all lower case, or title case.
Sunday, October 30, 2011
Move Between Excel Worksheets
To move between Excel worksheet in the same Excel document, the keyboard commands are "CTRL+Page Up" and "CTRL+Page Down".
Wednesday, June 29, 2011
Microsoft Office 2010 Service Pack 1 offline installer
Service Pack 1 (SP1) for Microsoft Office 2010 (KB2460049) contains new updates which improve security, performance, and stability.

32-bit (x86) Office 2010 SP1
http://download.microsoft.com/download/4/0/A/40AA58F5-7CC5-4E74-AB51-5D51C7ED5283/officesuite2010sp1-kb2460049-x86-fullfile-en-us.exe
64-bit (x64) Office 2010 SP1
http://download.microsoft.com/download/1/A/8/1A879A5A-EE48-49E7-8831-449A71582173/officesuite2010sp1-kb2460049-x64-fullfile-en-us.exe

32-bit (x86) Office 2010 SP1
http://download.microsoft.com/download/4/0/A/40AA58F5-7CC5-4E74-AB51-5D51C7ED5283/officesuite2010sp1-kb2460049-x86-fullfile-en-us.exe
64-bit (x64) Office 2010 SP1
http://download.microsoft.com/download/1/A/8/1A879A5A-EE48-49E7-8831-449A71582173/officesuite2010sp1-kb2460049-x64-fullfile-en-us.exe
Friday, November 19, 2010
Adobe Reader XI full standalone installation
Adobe Reader XI (version 11.0.08) is free, and freely distributable software that lets you view and print Portable Document Format (PDF) files.
Click here to download the standalone offline installer.
(http://ardownload.adobe.com/pub/adobe/reader/win/11.x/11.0.08/en_US/AdbeRdr11008_en_US.exe)
Last Edited on August 14, 2014
Click here to download the standalone offline installer.
(http://ardownload.adobe.com/pub/adobe/reader/win/11.x/11.0.08/en_US/AdbeRdr11008_en_US.exe)
Last Edited on August 14, 2014
Monday, June 29, 2009
How to display an equal sign in Excel
The equal sign is a special sign used to indicates that we are typing a formula in a cell. It will never be shown in a cell. But, is it possible to display the equal sign in Microsoft Excel?
Actually you can display the equal sign. What you need to do is just add an apostrophe in front of the equal sign, like this:
Once you press Enter, the apostrophe will disappear, leaving the equal sign.
Note: To display the apostrophe, just enter the apostrophe twice.
Actually you can display the equal sign. What you need to do is just add an apostrophe in front of the equal sign, like this:
'=Once you press Enter, the apostrophe will disappear, leaving the equal sign.
Note: To display the apostrophe, just enter the apostrophe twice.
Tuesday, June 2, 2009
Microsoft Office 2007 service pack 2 download
The 2007 Microsoft Office Suite Service Pack 2 (SP2) provides the latest updates to the 2007 Office suite.
The updates includes improvements in stability, performance, and security.
Click here to download.
The updates includes improvements in stability, performance, and security.
Click here to download.
Friday, April 24, 2009
How to merge or combine PDF files with Ghostscript
Ghostscript is an interpreter for the PostScript language and for PDF.
To merge or combine two or more PDF files, presuming that gswin32 (for Windows) or gs (for Linux) is in path,
To merge or combine two or more PDF files, presuming that gswin32 (for Windows) or gs (for Linux) is in path,
For Windows
gswin32 -dNOPAUSE -sDEVICE=pdfwrite -sOUTPUTFILE=combine.pdf
-dBATCH file1.pdf file2.pdf file3.pdfFor Linux
gs -dNOPAUSE -sDEVICE=pdfwrite -sOUTPUTFILE=combine.pdf
-dBATCH file1.pdf file2.pdf file3.pdfTuesday, March 24, 2009
Adobe Reader 9 full standalone installation
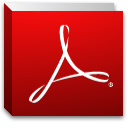
Adobe Reader 9 is the latest release of this PDF viewing tool. It lets you view, print, search and share Adobe Portable Document Format (PDF) files using a variety of platforms and devices.
Version 9.1 fixes a security holes in Adobe Reader, related to a buffer overflow issue, and the ability to view FLV and SWF files in PDF documents.
Version 9.2 fixes security holes in Acrobat related to memory corruption, overflow and input validation issues.
Version 9.3 fixes vulnerabilities that could cause the application to crash and could potentially allow an attacker to take control of the affected system.
Version 9.4 resolve issues in Reader and Flash Player.
[Click here to download (AdbeRdr940_en_US.exe - 26.4 Mb)]
Last updated on October 6, 2010.
Thursday, March 19, 2009
Create PDF with Microsoft Office 2007
If you are a user of Microsoft Office 2007, there is a free add-in provided by Microsoft to publish your documents as PDF. Besides, it also allows you to send files as e-mail attachments in the PDF format.
This add-in will works with the following office programs:
To produce PDF, select Save to PDF from the Office or File menu.
The free add-in can be downloaded from here (SaveAsPDF.exe).
This add-in will works with the following office programs:
- Microsoft Office Access 2007
- Microsoft Office Excel 2007
- Microsoft Office InfoPath 2007
- Microsoft Office OneNote 2007
- Microsoft Office PowerPoint 2007
- Microsoft Office Publisher 2007
- Microsoft Office Visio 2007
- Microsoft Office Word 2007
To produce PDF, select Save to PDF from the Office or File menu.
The free add-in can be downloaded from here (SaveAsPDF.exe).
Labels:
E-book
,
excel
,
InfoPath
,
Microsoft Office 2007
,
Office Tips
,
OneNote
,
pdf
,
powerpoint
,
Publisher
,
Visio
,
word
Friday, January 9, 2009
Monitor your income with a spreadsheet
This tutorial is about creating a simple spreadsheet to monitor monthly income. The spreadsheet will contains income by month, and total, average, max, and min income for the whole year. Besides, the spreadsheet will also provides the average, max and min income for the 1st and second half of the year.
Here are the steps:
The final product should more or less, look like the picture below.
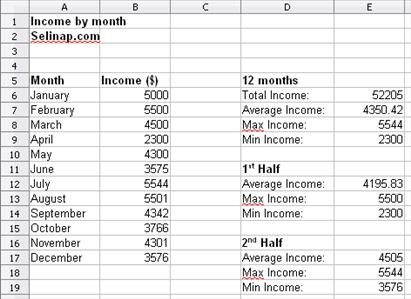
Please note that the spreadsheet used in this tutorial is OpenOffice Calc. However, the same formulas will also work in Microsoft Excel.
Here are the steps:
- Calculate total income.
Click on cell E6. Type "=SUM(" without the quotes. Do not close the bracket yet. Select cells B6 to B17. Close the bracket. Press Enter.
- Calculate average income.
Repeat the same procedure as in step 1, but now use "AVERAGE" instead of "SUM".
- Calculate max income.
Repeat the same procedure as in step 1, but now use "MAX" instead of "SUM".
- Calculate min income.
Repeat the same procedure as in step 1, but now use "MIN" instead of "SUM".
- Calculate average income for the 1st half of the year.
Repeat the same procedure as in step 1, but only select 6 rows of cells (B6 to B11), since we need to calculate the average of income for 6 months.
- Calculate max income for the 1st half of the year.

- Calculate min income for the 1st half of the year.

- Repeat step 5, 6 and 7 for average, max and min income for the 2nd half of the year, by selecting the rows for month July to December.
The final product should more or less, look like the picture below.
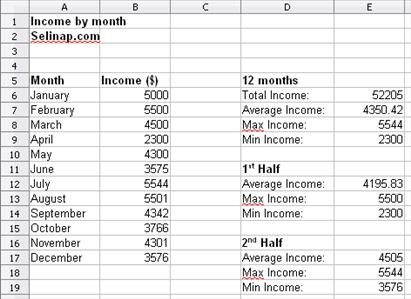
Please note that the spreadsheet used in this tutorial is OpenOffice Calc. However, the same formulas will also work in Microsoft Excel.
Saturday, December 20, 2008
How to set OpenOffice default page format to A4
The default page format for OpenOffice is Letter. We could change it to A4 format by using the Page Style options.
Unfortunately, we have do these steps for each new document. To make this changes permanent, save this document as template, and set the saved template as the default one.
From now on, each new document will have format A4.
- Click from the menu: Format > Page
- Under the Format Page section, choose the A4 format from the Format drop box.
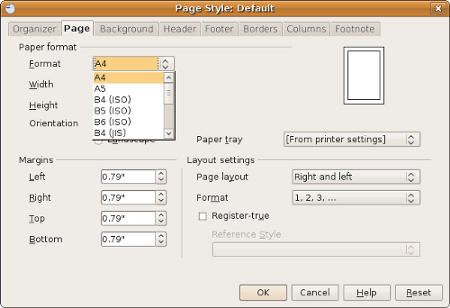 |
| Change the Page Style |
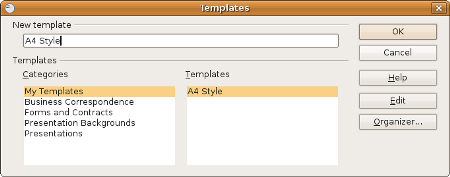 |
| Save as template |
- Create new OpenOffice document.
- Set the format, as discussed previously. template a
- Save as template: File > Template > Save. Give a name to the template.
- Set template as default: File > Template > Organize. Choose the template name that we had save previously. Click Commands on the right pane and choose Set As Default Template.
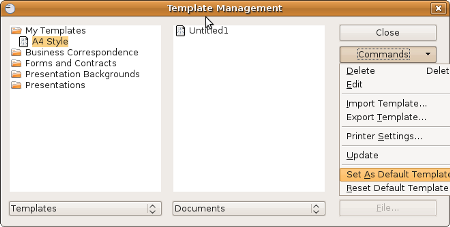 |
| Set as default template |
From now on, each new document will have format A4.
Saturday, December 6, 2008
Alphabetize a List in Microsoft Word
To alphabetize a list in Microsoft Word, begin by using the mouse to highlight the text to sort. Click the Sort icon located at the Home toolbar. Microsoft Word will now display the "Sort text" dialog box. The dialog box gives an option for sorting the list in ascending or descending order.
Click OK and the list is immediately alphabetized.

Click OK and the list is immediately alphabetized.
Saturday, September 13, 2008
Microsoft Word one key paste
You can use the insert key to paste, as an alternative to Ctrl+V or Edit > Paste method.
To enable it, if you are using Word 2007, you have to

Note: For older version of Word, click Tools > Options. Choose the Edit tab, and check the "Use the INS key for paste" option. Click OK.
To enable it, if you are using Word 2007, you have to
- Click the Office Button > Word Options > Advance
- Look for Cut, copy, and paste section, and check the "Use the Insert key for paste" option.
- Click OK.
Note: For older version of Word, click Tools > Options. Choose the Edit tab, and check the "Use the INS key for paste" option. Click OK.
Friday, August 29, 2008
Custom Excel Dates
Microsoft Excel provides a way to create our own date format.
The date format could be customize using these codes.
Date codes:
Month codes:
Year codes:
To use the custom format for a cell:

Note:
If the cell already contains a data. The preview box, located above the Type field, will try to provides the sample of the codes output.
The date format could be customize using these codes.
Date codes:
- d - the day number (1, 2, 3, ..., 31)
- dd - the day number in two digits (01, 02, 03, ..., 31)
- ddd - the abbreviated day (Mon, Tue, ..., Sun)
- dddd - the day of the week (Monday, Tuesday, ... Sunday)
Month codes:
- m - the month number (1, 2, 3, ..., 12)
- mm - the month in two digits (01, 02, 03, ..., 12)
- mmm - the abbreviated month (Jan, Feb, ..., Dec)
- mmmm - the month of the year (January, February, ..., December)
- mmmmm - the first letter of the month (J, F, ..., D)
Year codes:
- yy - the year in two digits (e.g. 08, 09)
- yyy -the year as four digits (e.g. 2008)
To use the custom format for a cell:

- Click on the cell, and choose Format Cells... on the right click menu.
Hint: the keyboard shortcut is ctrl+1. - In the Format Cells dialogue window, select the Number tab.
- In the Category pane on the left, choose Custom.
- Look right for the Type field.
- Enter the desired custom dates codes here.
Note:
If the cell already contains a data. The preview box, located above the Type field, will try to provides the sample of the codes output.
Tuesday, April 29, 2008
Password protect PowerPoint 2007
This tutorial is about how to protect PowerPoint 2007 with a password.
To password protect a Microsoft PowerPoint 2007 file,

To password protect a Microsoft PowerPoint 2007 file,
- Click on the Microsoft Office Button.
- Click Save As.
- Click Tools.
- Click General Options.
- Enter the password to open or modify (one or both).
- Click OK.
- When prompted, retype your passwords to confirm them, and click OK.
- Click Save.
Monday, April 28, 2008
Password protect Excel 2007
Open a Word 2007 document in an earlier version of Word
In the previous article, I have shown you how to open a Word 2007 document without having to install Microsoft Office 2007.
However, If you are running Windows 2000 with Service Pack 4, or Windows Server 2003, or Windows Vista, or Windows XP with Service Pack 1, and already have Microsoft Word 2000 with Service Pack 3, or Microsoft Word 2002 with Service Pack 3, or Microsoft Office Word 2003 with at least Service Pack 1, or Microsoft Office Word Viewer 2003, installed, you don't need the Word 2007 viewer. Fortunately, Microsoft had released the "Microsoft Office Compatibility Pack for Word file format", in November 19, 2007.
This pack will enable Microsoft Office 2000, Office XP, or Office 2003, to open, edit, and save Word files using the Word 2007 file format, although you may not be able to change some items that were created by using the new or enhanced features in Word 2007.
For examples, equations will become graphics, themes will be converted to styles, bibliography and citations will be converted to static text, and some charts and diagrams will converted to images. The changes are permanent (unless you didn't save the document).
Download here:
Microsoft Office Compatibility Pack for Word 2007
However, If you are running Windows 2000 with Service Pack 4, or Windows Server 2003, or Windows Vista, or Windows XP with Service Pack 1, and already have Microsoft Word 2000 with Service Pack 3, or Microsoft Word 2002 with Service Pack 3, or Microsoft Office Word 2003 with at least Service Pack 1, or Microsoft Office Word Viewer 2003, installed, you don't need the Word 2007 viewer. Fortunately, Microsoft had released the "Microsoft Office Compatibility Pack for Word file format", in November 19, 2007.
This pack will enable Microsoft Office 2000, Office XP, or Office 2003, to open, edit, and save Word files using the Word 2007 file format, although you may not be able to change some items that were created by using the new or enhanced features in Word 2007.
For examples, equations will become graphics, themes will be converted to styles, bibliography and citations will be converted to static text, and some charts and diagrams will converted to images. The changes are permanent (unless you didn't save the document).
Download here:
Microsoft Office Compatibility Pack for Word 2007
Wednesday, April 16, 2008
View Microsoft Office 2007 Files
To view or print a Microsoft Office 2007 file, on a PC without Microsoft Office 2007, just download the viewer from Microsoft. The viewer will allow you to view and print those files, and can even open password protected Word, Excel or PowerPoint files. However, you cannot edit those files.
Here are the download links:
Word Viewer 2007
Excel Viewer 2007
PowerPoint Viewer 2007
Here are the download links:
Word Viewer 2007
Excel Viewer 2007
PowerPoint Viewer 2007
Labels:
excel
,
Microsoft
,
Office 2007
,
Office Tips
,
powerpoint
,
viewer
,
Windows
,
Windows XP
,
word
Password protect Word 2007
This is a simple technique on how to protect a Microsoft Word 2007 file with a password.
To password protect a Microsoft Word 2007 file,

To password protect a Microsoft Word 2007 file,
- Click on the Microsoft Office Button.
- Click Save As.
- Click Tools.
- Click General Options.
- Enter the password to open or modify (one or both).
- Click OK.
- When prompted, retype your passwords to confirm them, and click OK.
- Click Save.
Subscribe to:
Comments
(
Atom
)