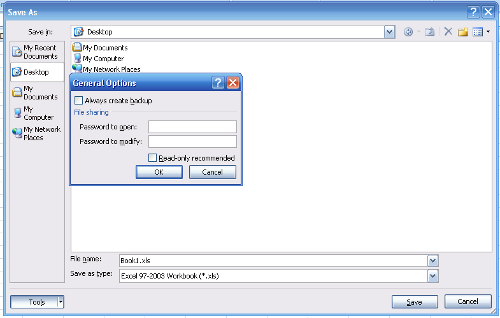Step 1.
If you are currently logged on to your computer, click Start, and then click Log Off.
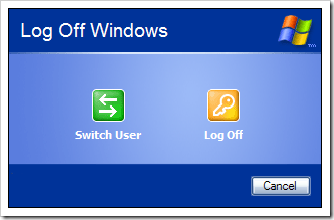
Step 2.
On the “Welcome screen”, press CTRL+ALT+DEL twice on your keyboard by holding down both the CTRL and ALT keys and then pressing DELETE.
Step 3.
The “Log On to Windows” dialog box appears. In the “User name” box, type “Administrator”. Leave the “Password” box blank if you have not assigned a password. Click OK.
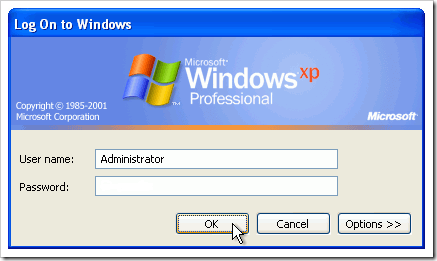
Step 4.
Open the entry “User Accounts” in the control panel. Click on the icon “Administrator” and select “Create a password”.
Step 5.
In the following dialog, specify a password for the “Administrator” account. Click “Create Password”.
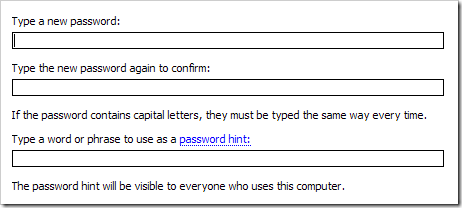
It is important to create a strong but easily memorable password. A strong password should includes a combination of letters (small and capitals), numbers and special characters, and at least eight characters long.