Adobe Reader XI (version 11.0.08) is free, and freely distributable software that lets you view and print Portable Document Format (PDF) files.
Click here to download the standalone offline installer.
(http://ardownload.adobe.com/pub/adobe/reader/win/11.x/11.0.08/en_US/AdbeRdr11008_en_US.exe)
Last Edited on August 14, 2014
Showing posts with label pdf. Show all posts
Showing posts with label pdf. Show all posts
Friday, November 19, 2010
Thursday, July 30, 2009
Convert CHM to PDF on Ubuntu
By default, you cannot view CHM file in Ubuntu. To view the CHM file, you can use GnoCHM. However, I found that GnoCHM is not so stable and crash a lot. Hence, another option is to convert it to PDF. What you need is the chm2pdf and python-beautifulsoup packages.
Install the packages
sudo apt-get install chm2pdf python-beautifulsoup
Convert the CHM file to PDF
chm2pdf --webpage --beautifulsoup filename.chm
You can even change colour, font, and margin of the generated PDF file. For more information on how to do so, please invokeman chm2pdf
command on the terminal.
Friday, April 24, 2009
How to merge or combine PDF files with Ghostscript
Ghostscript is an interpreter for the PostScript language and for PDF.
To merge or combine two or more PDF files, presuming that gswin32 (for Windows) or gs (for Linux) is in path,
To merge or combine two or more PDF files, presuming that gswin32 (for Windows) or gs (for Linux) is in path,
For Windows
gswin32 -dNOPAUSE -sDEVICE=pdfwrite -sOUTPUTFILE=combine.pdf
-dBATCH file1.pdf file2.pdf file3.pdfFor Linux
gs -dNOPAUSE -sDEVICE=pdfwrite -sOUTPUTFILE=combine.pdf
-dBATCH file1.pdf file2.pdf file3.pdfThursday, April 2, 2009
Adobe Reader 9 for Linux
Adobe Reader (Acroread) 9.3-1 for Linux. Note that version 9.0 was skipped.
Download links:
AdbeRdr9.3-1_i386linux_enu.deb (60.5Mb)
Last update: Wednesday, January 13, 2010
Download links:
AdbeRdr9.3-1_i386linux_enu.deb (60.5Mb)
Last update: Wednesday, January 13, 2010
Tuesday, March 24, 2009
Adobe Reader 9 full standalone installation
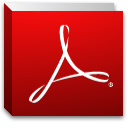
Adobe Reader 9 is the latest release of this PDF viewing tool. It lets you view, print, search and share Adobe Portable Document Format (PDF) files using a variety of platforms and devices.
Version 9.1 fixes a security holes in Adobe Reader, related to a buffer overflow issue, and the ability to view FLV and SWF files in PDF documents.
Version 9.2 fixes security holes in Acrobat related to memory corruption, overflow and input validation issues.
Version 9.3 fixes vulnerabilities that could cause the application to crash and could potentially allow an attacker to take control of the affected system.
Version 9.4 resolve issues in Reader and Flash Player.
[Click here to download (AdbeRdr940_en_US.exe - 26.4 Mb)]
Last updated on October 6, 2010.
Sunday, March 22, 2009
How to compile LaTeX file
Here are the typical steps to produce DVI, PostScript or PDF file from a LaTeX source file:
- Create the LaTeX source file. It must be in the plain ASCII format. Simple text editor like Notepad, VIM or Emacs would be fine. Please do not use word processor like Microsoft Office.
- Run LaTeX on the LaTeX source. Any warning or error will be reported, if exists. If the source file contains table of contents, or references, you may need to run the above command several times. If you are lucky, you will get a DVI file, called yourfile.dvi. To view it, use dvi viewer like xdvi or Yap.latex yourfile.tex
- To convert the DVI file to PostScript format, rundvips -Pcmz yourfile.dvi -o yourfile.ps
- To produce a PDF file, you don't need to do step 1. Just runpdflatex yourfile.tex
- To produce a PostScript file from a PDF file,pdf2ps yourfile.pdf newfile.ps
- To produce a PDF file from a PostScript file,pdf2ps yourfile.ps newfile.pdf
Thursday, March 19, 2009
Create PDF with Microsoft Office 2007
If you are a user of Microsoft Office 2007, there is a free add-in provided by Microsoft to publish your documents as PDF. Besides, it also allows you to send files as e-mail attachments in the PDF format.
This add-in will works with the following office programs:
To produce PDF, select Save to PDF from the Office or File menu.
The free add-in can be downloaded from here (SaveAsPDF.exe).
This add-in will works with the following office programs:
- Microsoft Office Access 2007
- Microsoft Office Excel 2007
- Microsoft Office InfoPath 2007
- Microsoft Office OneNote 2007
- Microsoft Office PowerPoint 2007
- Microsoft Office Publisher 2007
- Microsoft Office Visio 2007
- Microsoft Office Word 2007
To produce PDF, select Save to PDF from the Office or File menu.
The free add-in can be downloaded from here (SaveAsPDF.exe).
Labels:
E-book
,
excel
,
InfoPath
,
Microsoft Office 2007
,
Office Tips
,
OneNote
,
pdf
,
powerpoint
,
Publisher
,
Visio
,
word
Tuesday, April 22, 2008
Insert figures to LaTeX
LaTeX is a good tool for creating articles or books. However, when it comes to inserting figures, it is a very cumbersome process. This tutorial will show the steps for producing LaTeX documents with figures. For the purpose of this tutorial, we will use a graph from an excel document.
Step 1: Highlight (left click) the graph in the excel file.
Step 2: Copy the graph into memory. Right click and select Copy. (or just press and hold Ctrl, and then press c)
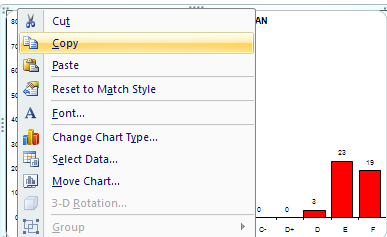
Step 3: Open Paint application. Click on the Start button, choose All Programs > Accessories > Paint.
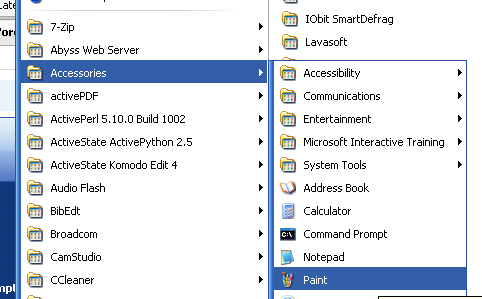
Step 4: Paste the graph that we have just copied into Paint. Click on Edit > Paste. (or just press and hold Ctrl, and then press v)
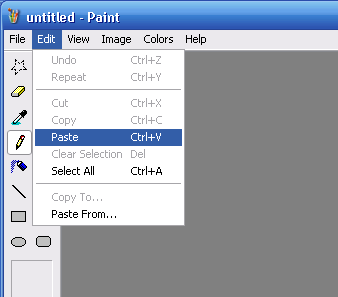
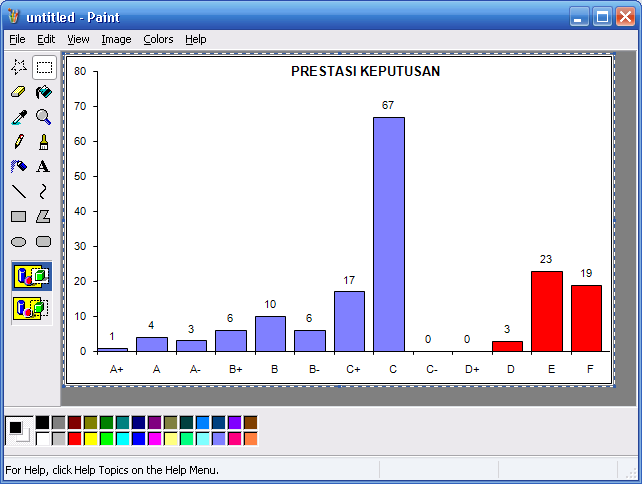
Step 5: Now we are going to save our graph in JPEG format. Click File > Save As. A "Save As" dialog box will opened. Type the file name - graph. For the "Save as type" choose JPEG. For simplicity, make sure that the graph is saved in the save folder as the LaTeX document. Then, click on the save button.


Step 6: Open the LaTeX document, and type the following LaTeX code:
\begin{figure}[htp]
\centering
\includegraphics{graph}
\caption{Some graph}
\label{fig:graph}
\end{figure}
Don't forget to import the graphicx package, by inserting
\centering
\includegraphics{graph}
\caption{Some graph}
\label{fig:graph}
\end{figure}
\usepackage{graphicx}
at the top of the LaTeX document.Step 7: Now we can produce the pdf document, using the pdflatex command.
note: This tutorial assumed that we are going to produce a pdf file, since pdflatex only accept PDF, PNG, JPEG and GIF format. For producing a postscript or dvi file, we need to convert the JPEG file (graph.jpg) to eps format. It could be done using tools such as jpeg2ps. However, it is beyond this tutorial.
Wednesday, April 16, 2008
Compiling LaTeX on Windows: An alternative method
The usual method to compile latex is by using "latex" command, and if the latex file contains bibliography, it will be a very tedious and repetitive job.
To produce a dvi file:
To produce a pdf file:
However, for the windows user, with Miktex, there is an alternative that could simplify all those tasks - the texify.
To produce a dvi file"
To produce a dvi file and clean all the auxilary files:
To produce a pdf file (to clean all the auxilary files, just add -c as above):
To produce a dvi file and run the default viewer (add -p for pdf)
To produce a dvi file:
latex yourfile.tex
bibtex yourfile.tex
latex yourfile.tex
latex yourfile.tex
bibtex yourfile.tex
latex yourfile.tex
latex yourfile.tex
To produce a pdf file:
pdflatex yourfile.tex
bibtex yourfile.tex
pdflatex yourfile.tex
pdflatex yourfile.tex
bibtex yourfile.tex
pdflatex yourfile.tex
pdflatex yourfile.tex
However, for the windows user, with Miktex, there is an alternative that could simplify all those tasks - the texify.
To produce a dvi file"
texify yourfile.tex
To produce a dvi file and clean all the auxilary files:
texify -c yourfile.tex
To produce a pdf file (to clean all the auxilary files, just add -c as above):
texify -p yourfile.tex
To produce a dvi file and run the default viewer (add -p for pdf)
texify yourfile.tex --run-viewer
Subscribe to:
Comments
(
Atom
)