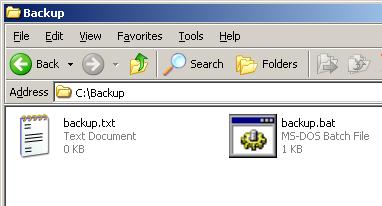Choosing a secure password is easy. What you need is a combination of a alphabet in upper and lower cases, numbers, and symbols, and the most important is, it is a nonsense string (not in the dictionary). An example of good password is iH2c&1W. However, can you memorize it (or, a multiple of it)?
A good practice is to have a unique password for each application that you use. Do not share one password for everything. Once the password is revealed, the other person could access to all your applications. Once again, how can you memorize a multiple of nonsense like iH2c&1W.
One way to create the password is by using events or situations, that is relevant and important to you. For example, let say that you have 2 cars and 1 wife. One possible password that could be generated from this situation is iH2c&1W, using the first letter of each word, from the string "i have 2 cars and 1 wife".
If you find that it is still hard to remember passwords that are generated using this technique, perhaps you need a password manager. A password manager is an application that use a single password to access all your passwords. Some of password manager could also generate a good password for you. However, you don't have to memorize those passwords, since it is secured inside the password manager. You only need one password to access all your other passwords
As a conclusion, a secure password should be in the form of random alphanumeric and symbols. A password should be unique for each application. To create a password that is easy for you to remember, one possible solution is to generate it based on the events or situation that is related and important to you. The last resort is to use a password manager.